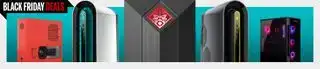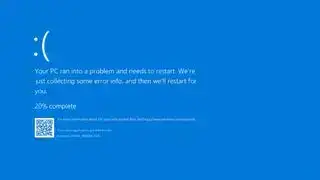
(Pildi krediit: Microsoft)
Windows 10 Kmode Exception Not Handled viga või tõrge 'KMODE_EXCEPTION_NOT_HANDLED' võib olla tõeline valu. Surma sinine ekraan võib juhtuda igaühega erinevatel põhjustel, kuid sellel konkreetsel on mõned süüdlased. Kui te ei karda oma arvutis ringi tuhnida, on see tegelikult üks kõige vähem ohtlikke probleeme, millega tegelda.
Kui teete õigeid samme, saab vea Kmode Exception Not Handles parandada mõne minutiga. Järgige allpool, et teada saada, kuidas.
Märkus. Olenemata sellest, kas kasutate operatsioonisüsteemi Windows 10 või Windowsi vanemat versiooni, kui sinine ekraan ei võimalda Windowsi käivitada, et proovida allpool loetletud parandusi, käivitage selle asemel turvarežiimi ja tehke seal muudatused.
Mis on Kmode'i erand ja miks seda ei käsitleta?
Kmode'i erandi vea tehnilised andmed on põhjalikud ja enam kui pisut kuivad. Lühidalt öeldes on see aga see, kui rakendused kirjutavad üksteise mälu üle, põhjustades tõrkeid või tarkvara kokkujooksmist, sinise ekraani korral aga täieliku süsteemi krahhi.
Põhimõtteliselt on osa tarkvarast rikutud ja Windowsi veakäsitleja pole täiesti kindel, mis valesti läks. Ta lihtsalt teab, et midagi on, ja see on põhjustanud süsteemi tõrke.
Kõige tõenäolisem süüdlane on probleemne juht.

(Pildi krediit: tulevik)
Kiirparandus: keelake kiire käivitamine
Selle probleemi katalüsaatoriks võib olla Windows 10 kiire käivitamise funktsioon. See on Windowsi funktsioon, mis võimaldab kiiret talveunerežiimist ja seiskamisest taastumist, kuid see võib tähendada, et see laadib uuesti sisse kõigi olemasolevate draiveriprobleemide korral.
Sageli võib kiirkäivituse keelamine muuta teie süsteemi kauemaks tööks või isegi probleemi täielikult lahendada.
Kiire käivitamise keelamiseks toimige järgmiselt.
- Otsige Windowsi otsinguribalt 'Juhtpaneel' ja valige vastav tulemus.
- Klõpsake 'Süsteem ja turvalisus', seejärel 'Toitesuvandid'.
- Tehke vasakpoolses menüüs valik „Valige, mida toitenupud teevad”.
- Kui küsitakse, valige lehe ülaosas sinine link 'Muuda hetkel saadaolevaid seadeid'.
- Tühjendage pealkirja „Sulgemisseaded” all märkeruut „Lülita sisse kiire käivitamine”.
- Kui olete lõpetanud, klõpsake nuppu Salvesta muudatused.
Kui pärast kiirkäivituse keelamist kuvatakse endiselt veateade Kmode Exception või soovite probleemi lahendada ilma selle eeliseid kaotamata, võite proovida probleemi lahendada selle allika juures.

(Pildi krediit: tulevik)
Probleemse draiveri värskendamine
Kuna vea Kmode Exception Not Handled põhjuseks on tõenäoliselt draiveriprobleem, võib draiveri värskendamine selle sageli parandada. Selleks peate siiski teadma, milline draiver teile probleeme tekitab.
See sõltub suuresti teie süsteemist, kuid õnneks annab Windows tavaliselt hea ülevaate selle kohta, mis võib süüdlane olla. Kui ilmub sinine ekraan, näete tavaliselt 'Error: Kmode_Exception_Not_Handled', millele järgneb nimi sulgudes. See nimi on draiveri, mis põhjustab probleemi ja mida me tahame värskendada.
Otsige seda draiverit, et teada saada, millise riistvaraga see on seotud, ja seejärel järgige alltoodud samme.
- Tippige Windowsi otsinguribale 'Seadmehaldur' ja klõpsake vastavat kirjet.
- Otsige üles draiveri veale vastav riistvara ja paremklõpsake seda. Valige rippmenüüst 'Uuenda draiverit'.
- Kui teil on valik, valige „Otsi automaatselt värskendatud draiveritarkvara” ja oodake, kuni protsess on lõpule viidud.
Kui see ei aita, saate alati kontrollida oma emaplaadi tootja veebisaiti, et näha, kas seal on uus draiveri versioon, või guugeldada riistvara, kui draiver kuulub lisandmooduli kaardile või muule riistvarale. Kui jah, laadige see alla ja värskendage draiverit käsitsi, valides kolmandas etapis hoopis „Sirvi arvutist draiveritarkvara”.
Protsess võib võtta veidi aega, kuid kui see on lõpule jõudnud, peaks teil olema süsteem, mis ei avalda enam Kmode Exceptioni sinise ekraani vigu.

(Pildi krediit: tulevik)
See võib olla teie RAM
Kui pärast ülaltoodud parandusi esineb endiselt probleeme, on teil kas väga õnnetu või teil võib olla riistvaraprobleem, mis põhjustab draiveri rikkumist. Kui see osutub viimaseks, on kõige tõenäolisem süüdlane teie RAM. Selleks, et teada saada, kas see nii on, võite kasutada Windowsi enda mäludiagnostika tööriista.
- Otsige Windowsi otsinguribalt 'Memory Diagnostic' ja valige vastav tulemus.
- Kui olete selleks valmis, klõpsake 'Taaskäivitage kohe ja kontrollige probleeme.' Või kui teil on vaja olemasolevat tööd salvestada, 'Otsige probleeme järgmisel arvuti käivitamisel'.
Taaskäivitamise ajal oodake, kuni skannimine lõpeb. Kui ilmnevad tõsised vead, on teil tõenäoliselt vigane RAM, mis võib olla asendatud sinise ekraani(de) põhjuseks. Esmalt proovige RAM eemaldada ja uuesti paigaldada, et veenduda, et ühendus pole lahti. Kui see ebaõnnestub, on parim valik probleemne pulk välja vahetada või täiesti uus komplekt osta. Need on meie lemmikud .