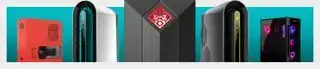(Pildi krediit: Nintendo, Capcom)
Hüppa:Arvuti on tänapäeval koht, kus olla – isegi Sony annab oma mängud Steamis välja ja on teinud PlayStation 5 Dualsense kontroller hästi arvutiga ühilduv. Nintendo on arvutipeo üksildane koht, mille mängud on endiselt Switchi jaoks eksklusiivsed ja Switch Pro kontrollerile puudub ametlik arvuti tugi. Aga kes vajab ametlikku tuge? Tahame kasutada arvutis Switch Pro kontrollerit, seega teeme selle teoks.
Switch Pro Controller on üks minu kõigi aegade lemmikuid – see mahub suurepäraselt kätte, sellel on kena jõud ja see purustab aku kestvuse osas konkurentsi. Nuppude paigutus on samuti nii sarnane Xboxi kontrolleri omaga, et seda on lihtne kasutada arvutimängudes ilma segadust tekitamata. Ja see on palju parem kui paar rõõmu-miinust.
KONTROLLERI SEADISTAMISJUHEND

Kuidas kasutada:
PS4 kontroller arvutis
PS3 kontroller arvutis
Xbox One kontroller arvutis
Switch Pro kontrolleri kasutamiseks arvutis on selle ühendamine Steami kaudu minu parim lahendus: see on ülilihtne ja eemaldab kõik segased seadistused. Kui soovite Steami mängude mängimiseks peamiselt kontrollerit, on Switch Pro kontrolleri kasutamine arvutis praktiliselt sama plug-and-play kui Xboxi padja kasutamine.
Kui aga soovite mängida mitte-Steami mänge, vajate selle juhendi ülejäänud osa juhiseid, mis kirjeldavad, kuidas panna Windows kolmanda osapoole tööriistaga teie sisendeid ära tundma.
Siin on samm-sammuline juhend selle kohta, kuidas saada Nintendo Switch Pro kontroller arvutiga Bluetoothi või juhtmega USB kaudu tööle.
Pro-kontrolleri vahetamine arvutis: Steami seadistamine
Kuidas kasutada Steamis Switch Pro kontrollerit
Steami sisseehitatud kontrolleri konfiguraator tunneb Nintendo kontrolleri ära kohe pärast selle ühendamist, mis teeb kontrolleri kasutamise Steami mängudes ülilihtsaks. Selle lubamine on äärmiselt lihtne. Alustage *sügava hingetõmbega* ühendades kontrolleri arvutiga. See on sul käes!
1. Avage Steam ja seadete menüü. Leidke vahekaart Controller ja avage 'General Controller Settings'. Peaksite vasakul nägema mõnda konfiguratsioonitoe valikut. Lülitage sisse 'Lülita konfiguratsioonitugi'.

2. Kui teile meeldib teie Pro-kontroller koos klapiga X/Y ja A/B nuppudega, saate lubada ka Nintendo nuppude paigutuse, nii et mängud kasutaksid seda vaikimisi (Microsoft pidi need mingil põhjusel oma kontrolleril ümber pöörama ja see on ikka segane). Kui see valik pole lubatud, käsitletakse teie Pro-kontrollerit nagu Xboxi kontrollerit.
Samuti saate oma juhtelemente mänguhaaval muuta, paremklõpsates sellel mängul oma teegis, valides Redigeeri Steami kontrolleri konfiguratsiooni ja kaardistades iga nupu uuesti.

3. Kui olete siin, võtke aega oma Switchi kontrolleri isikupärastamiseks, valides selle jaotises Tuvastatud kontrollerid. Kui teie kontroller ei registreeri end korralikult, alustage, klõpsates nuppu Identify, seejärel avage kontrolleri eelistused. Saate muuta nime, kodunupu valgusrõnga heledust ja seda, kas kasutada güroskoopi liikumisandurit.

kosmosemängud
4. Kontrolleri seadete lehel saate kalibreerida ka kontrolleri güroskoopandurit ja juhtkangi, klõpsates nuppu Kalibreeri, kuid kontrollerit tuleks kalibreerida ainult latentsusprobleemide korral. Kui see pole katki, ärge seda parandage. Kui tunnete kunagi vajadust kontrollerit kalibreerida, klõpsake nuppu Kalibreeri, asetage see tasasele pinnale ja järgige nuppude juhiseid.
Seega, kui kõik tundub õige, salvestage lihtsalt oma profiil ja voila, oletegi valmis. Kui soovite oma kontrollerit kasutada, ühendage see kindlasti enne Steami või Steami mängude avamist, et vältida ühendusprobleeme.
Switch Pro kontroller arvutis: mitte-Steami mängud
Switch Pro kontrolleri seadistamine mitte-Steami mängude jaoks

Steami kasutamine on tõesti lihtne viis selle kontrolleri tööle panemiseks. Kui te Steami kaudu mänge ei mängi, on Switch Pro kontrolleri kasutamine endiselt valik, kuid see nõuab veidi lisatööd, eriti Bluetooth-ühenduse jaoks. Kuid hea uudis on see, et see on kaasaegses Windows 10/11-s algselt äratuntud, mis aitab asju kiirendada.
Lihtsaim lahendus mitte-Steami mängude jaoks on Steam tegelikult pildile tagasi tuua. Steamil on Windowsi käivitatavate failide jaoks funktsioon 'Lisa teeki', mis võimaldab teil Steami teeki lisada muid programme ja seejärel kasutada Steami ülekatet. See töötab isegi Nintendo GameCube/Wii emulaatori Dolphin jaoks!
Nagu näete ülaloleval pildil, klõpsake Steami menüül „Mängud”, seejärel valige suvand „Lisa mitte-Steami mäng minu teeki...”, et kuvada arvutis olevate programmide loend. Enamikul juhtudel peaks see võimaldama teil mängu lisada ja kasutada Steamiga kontrollerit vahendajana. Hurraa!
Pro-kontrolleri vahetamine arvutis: Bluetooth-ühendus
Kuidas saada Bluetooth arvutis tööle
Alustamiseks on vaja järgmist.
Riistvara
- Nintendo Switch Pro kontroller
- Bluetoothi dongle (või sisseehitatud Bluetooth)
- 8Bitdo juhtmevaba Bluetooth-adapter (valikuline)
Tarkvara
- BetterJoy (kui te ei kasuta 8-bitist donglit)

(Pildi krediit: 8Bitdo)
8Bitdo adapter: lihtne Bluetoothi ja XInput tugi
The 20 $ 8-bitine Bluetoothi adapter aitab teil Bluetooth-ühendust haldades suuremast osast allpool olevast peenest seadistusest mööda minna ja muutes Windowsi kontrolleriga kenasti mängima ilma täiendava tarkvarata. See paneb Windowsi nägema kontrollerit nagu Xboxi mängupulti ning toetab nuppude / juhtkangi sisendeid ja liikumisjuhte (kuid mitte vibratsiooni). Boonusena töötab see mitmel konsoolil ja ka paljude teiste kontrolleritega, sealhulgas Switch Joy Cons, PS4 kontroller, Wii kaugjuhtimispuldid ja palju muud.
Kui te ei soovi 20 dollarit kulutada, järgige allolevat juhendit.
(veidi) raskem viis: Windowsi installijuhend
Märkus. Peate neid samme järgima ainult siis, kui te ei kasuta Switch Pro kontrollerit Steami kaudu.
1. Ühendage Switch Pro kontroller USB-kaabli abil arvutiga. Peaksite saama kasutada kontrolleriga kaasas olevat USB-A–USB-C-kaablit või USB-C–USB-C-kaablit, kui teie arvutil on vastav port. Mõne sekundi jooksul peaks Windows 10 ilmuma uue ühendatud seadmega: Pro Controller.
Olete suurema osa teest sinna jõudnud! Kuid kuna see on DirectInput-kontroller (nagu enamik muid mängupulte peale Xboxi), ei tunne mõned mängud kontrollerit ilma lisatarkvarata ära, kui te ei kasuta Steami sisseehitatud kontrolleri liidest.
2. Laadige alla BetterJoy ja installige see.
BetterJoy on avatud lähtekoodiga tarkvara, mis on spetsiaalselt loodud Switch Pro kontrolleri ja joy-conside kasutamiseks üldiste XInput-seadmetena (ja nende kasutamise hõlbustamiseks emulaatoritega).
Pakkige BetterJoy lahti, avage lahtipakkimisel loodud kaust ja minge sees olevasse draiverite kausta. Installige selle draiverid ja taaskäivitage vastavalt juhistele. See on peaaegu installiprotsess. Nüüd on aeg see kontroller ühendada.
(veidi) raskem viis: Windowsi Bluetoothi seadistamine

(Pildi krediit: BetterJoy)
Peate neid samme järgima ainult siis, kui soovite mängida juhtmevabalt ja otsustasite mitte osta Bluetooth-ühenduse jaoks 8-bitist adapterit.
Pange tähele, et kui otsustate luua ühenduse Bluetoothi kaudu, ilma ülaltoodud 8Bitdo adapteri meetodit kasutamata, ei saa te kontrollerit laadida, kui see on ühendatud, seega veenduge, et selle aku oleks enne alustamist laetud.
Esmalt ühendage see oma lüliti küljest lahti, hoides USB-C-pordist vasakul asuvat väikest ringikujulist nuppu kontrolleri ülaosas. (Kui teie lüliti on arvutiga samas ruumis, soovitan see välja lülitada, et hoida Bluetoothi keskkond selgena. Samuti ei taha me, et see teaks, et teeme seda kaks korda. Saate hõlpsasti uuesti ühendada Pro-kontroller ühendab kaabli kaudu teie Switchi.)
Tõmmake üles oma Windowsi Bluetoothi sätted ja alustage uute seadmete otsimist, seejärel vajutage veel kord sama väikest nuppu kontrolleri ülaosas. See peaks automaatselt siduma 30 sekundi kuni minuti pärast.
Switch Pro kontrolleri kasutamine arvutimängudes
BetterJoy loeb DirectInput käske XInput käskudena, mida enamik kaasaegseid mänge toetab. Nüüd, kui see on installitud, peaks teie Switch Pro kontroller enamikus mängudes käituma nagu Xbox 360 kontroller. Kuid kõigepealt peate käivitama BetterJoy for Cemu (käivitatava faili nimi) selle installikaustast.
Kui see on avatud, klõpsake nuppu Otsi ja see peaks leidma teie Switchi kontrolleri, kui see on Bluetoothi kaudu seotud. Pärast ühenduse loomist saate soovitud muutmiseks klõpsata kaardinuppudel.
Ja sellega olete mänguks valmis: teie kontroller peaks ilmuma ja töötama kõigis mängudes, mida Xboxi kontroller teeks.
Kas pole vastutav isik? Siin on kokkuvõte parimad mänguklaviatuurid ja parim mänguhiir .