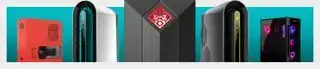(Pildi krediit: PlayStation)
PlayStation 3 kontroller Dualshock 3 ei olnud kunagi mõeldud arvutis kasutamiseks, mis tähendab, et see pole just kõige lihtsam vooluvõrku ühendada ja sellega mängima hakata. Aga kas me laseme sellel end peatada? Ilmselgelt mitte.
PS3 kontroller on endiselt eriline ja selle kasutamiseks arvutis on väga konkreetne põhjus, eriti kui emuleerite PS2 või PS3 mänge. Dualshock 3-l on midagi parimad arvutikontrollerid pole: rõhutundlikud analoognäpunupud. See teeb Dualshock 3-st parima valiku PCSX2 või RPCS3 emulaatorites mängude mängimiseks. Näiteks Metal Gear Solid 3 lihtsalt ei mängi ilma nende analoognuppudeta, funktsiooni, mida nad pidid PC-pordi jaoks muutma.
Pikaaegsed PlayStationi mängijad võivad eelistada ka Sony vanemate kontrollerite tunnet Dualshock 4 või Dualsense'i asemel, mis muutsid analoogpulkasid ja kuju. Siin on parim viis PS3 kontrolleri arvutis tööle panemiseks. Windows 10 või 11 puhul on õnneks väga mugav tööriist, mis muudab DualShock 3 palju lihtsam konfigureerida kui varem.
Märkus. Steamil on tegelikult DualShock 3 tugi, mis tähendab, et saate lihtsalt ühendada kontrolleri ja seadistada selle suure pildi režiimi Controlleri seadete menüü kaudu. Steam aga ei toeta DualShock 3 güroskoopi ega (mis veelgi olulisem!) selle analoogseid näonuppe, mida me tegelikult taga otsime. Järgige seda juhendit, et PS3 kontroller töötaks ka nende nuppudega arvutis.
Windows 10/11 DualShock 3 seadistamine
Mida sa vajad
Riistvara
- Dualshock 3 ja mini-USB kaabel
- Valikuline: Bluetoothi dongle
Tarkvara
Nagu sissejuhatuses märgitud, pidage meeles, et Steamil on DualShock 3 kontrolleri sisseehitatud tugi. Kui ühendate kontrolleri vooluvõrku ja Steam töötab, saate seejärel minna menüüsse Sätted > Kontroller > Töölaua konfiguratsioon, et kohandada oma juhtelemente oma äranägemise järgi. Ja kui soovite mängida kontrolleriga mitte-Steami mänge, saate need Steami lisada menüüs „Mängud > Lisa mitte-Steami mäng minu kogusse”.
Kuid arvatavasti olete siin sellepärast, et soovite need analoogsed näonupud tööle saada. Aastaid oli lahenduseks ScpToolkit, tasuta avatud lähtekoodiga tööriist, mis sai selle töö ära, kuid mille seadistamine oli veidi metsik. ScpToolkiti arendaja lõpetas projekti 2016. aastal, kuid on sellest ajast alates jätkanud seda uue DsHidMini , DualShock 3 kontrolleri draiver, mis on spetsiaalselt loodud Windows 10 ja 11 jaoks.
Siit saate teada, kuidas sellega seadistada.
Märkus. Kui olete varem oma süsteemi installinud ScpToolkiti või kasutanud kunagi Sony voogedastusteenust PSNow, võib teil olla jäänud faile, mis häirivad DsHidMini tööd. Vaadake seda veaotsingu juhendit abi saamiseks nende failide eemaldamiseks enne installiprotsessi alustamist.
DsHidMini häälestusjuhend

(Pildi krediit: Nefarious)
Alustamiseks ärge ühendage oma DualShock 3 veel vooluvõrku . Me vajame seda hetkel lahti ühendatuna.
Kui soovite oma DualShock 3 jaoks Bluetoothi tuge, laadige esmalt alla ja installige BthPS3Setup_x64.msi projekti Githubist siit .
Nüüd laadige alla DsHidMini .zip projekti Githubist siit.
DsHidMini ülevaade soovitab installiprotsessi jaoks lubada Windowsi kasutajakonto kontrolli. See on hoiatus, mis kuvatakse uue tarkvara installimisel. Tavaliselt on see minu arvutis välja lülitatud, kuid seda on selle installiprotsessi jaoks lihtne lubada. Vajutage Windowsi klahvi ja tippige 'UAC', et kuvada menüü User Account Control Settings. Liigutage liugur kuni valikuni „Alati teata” ja klõpsake nuppu OK.
arvuti mikrofoni peakomplekt
Järgige siin DsHidMini arendaja ülejäänud installijuhiseid .
Siin on vaid mõned sammud, seega toon need siin täppi, et ükski ei jääks kahe silma vahele.
- Pakendage ZIP-fail ja avage kaust x64
- Paremklõpsake failil dshidmi.inf ja klõpsake kontekstimenüüst nuppu 'Install'.
- Paremklõpsake failil igfilter.inf ja klõpsake kontekstimenüüst nuppu 'Install'.
- Ühendage kontroller USB kaudu
- Paremklõpsake ja käivitage DSHMC.exe administraatorina
Kui teil tekib probleeme, järgige siin olevat veaotsingu juhendit .
Kuidas kasutada DualShock 3 survetundlikke nuppe PCSX2 või RPCS3 puhul
Nüüd kõige olulisemast sammust: nende magusate analoognuppude tööle panemine.
kus on gta viie sõjaväebaas
Kontrollige tarkvaras DsHidMini Control, et teie kontroller oleks seatud SDF-režiim (Üks seade sunniviisilise tagasisidega). 'Selle režiimi eeliseks on 100% ühilduvus kõigi PCSX2 muutmata versioonidega koos LilyPadi mängupuldi pistikprogrammiga (vaikimisi tarnitud), ' kirjutab arendaja Nefarius.
Kui kavatsete kasutada DualShock 3 koos Steami või RPCS3 emulaatoriga, kasutage SXS režiim .
Valige emulaatorites sisendiks DualShock 3 mängupult ja vajadusel siduge nupud. Rõhutundlikkust toetavates mängudes peaksid need nüüd töötama nagu päris konsoolil.
Kuidas kasutada DualShock 3 Bluetoothi kaudu
Hea uudis: see osa peaks olema lihtne. Kui olete järginud ülaltoodud DsHidMini installijuhiseid, peaks teie PS3 kontroller juhtmega USB-ühenduse kaudu hästi töötama. Ja sidumine USB kaudu peaks selle automaatselt siduma ka Bluetoothi kaudu!
Kui eemaldate DualShock 3 vooluvõrgust ja see ei tööta, vaadake Bluetoothi tõrkeotsingu jaotis ja veenduge, et teie Bluetoothi versioon on toetatud .
Windows 7/8 DualShock 3 seadistamine

Mida sa vajad
Riistvara
- Dualshock 3 ja mini-USB kaabel
- Valikuline: Bluetoothi dongle
Tarkvara
- Microsoft .NET Framework 4.5
- Microsoft Visual C++ 2010 edasilevitatav pakett
- Microsoft Visual C++ 2013 käitusaeg
- Microsoft DirectX käitusaeg
- Xbox 360 kontrolleri draiver (peab installima ainult Windows 7-le)
- ScpToolkit
ScPToolkiti paigaldusjuhend
1. Laadige alla ülaltoodud tarkvara ja alustage nelja Microsofti paketi installimisega. Kui kasutate Windows 7 arvutit, peate installima ka Xbox 360 kontrolleri draiveri. Windows 8 puhul on see juba sisse ehitatud!
2. Oluline samm: ühendage Dualshock 3 mini-USB-kaabli abil arvutiga. Nüüd saame hakata seda tööle panema.
Bluetoothi installi märkus: kui soovite kontrollerit kasutada ka juhtmevabalt, veenduge, et teil oleks Bluetoothi dongle ühendatud või emaplaadi Bluetooth oleks lubatud. ScpToolkit märgib, et vajate Bluetooth 2.0 või uuemat donglit, mis toetab täiustatud andmeedastuskiirust (EDR).

3. Laadige alla ScpToolkit ja käivitage installiprogramm. Pärast tingimustega nõustumist ja installimiskoha valimist kuvatakse menüü kõigi installimisvõimalustega, nagu ülaltoodud ekraanipildil. Soovitan jätta see vaikeseadeks. Installimise alustamiseks klõpsake nuppu Installi.
Bluetoothi installi märkus: veenduge, et suvand ScpToolkit Bluetooth Pair Utility on märgitud.

4. Umbes 30 sekundi pärast installitakse ScpToolkit ja näete seda ekraani suure rohelise nupuga Run Driver Installer. Kuna tegemist on värske installiga, tahame seda teha. Klõpsake nuppu.

5. See ekraan võib tunduda hirmutav, kuid siiski üsna lihtne! Märkige nende draiverite ruudud, mida soovite installida. Sel juhul tahame veenduda, et Install Dualshock 3 draiver on märgitud (see peaks vaikimisi olema). Nüüd klõpsake arvutiga ühendatud USB-seadmete ripploendi kuvamiseks valiku „Vali installimiseks Dualshock 3 kontrollerid” kõrval olevat noolt. Otsige loendist üles PlayStation 3 kontroller ja kontrollige seda.
Bluetoothi installi märkus: veenduge, et ruut 'Installi Bluetoothi draiver' on märgitud. Nagu tegite Dualshock 3 puhul, klõpsake valiku „Vali installitavad Bluetoothi donglid” kõrval olevat noolt ja leidke loendist oma Bluetooth-seade. Vaata seda.
Märkus. Kui kasutate Windows Vistat, märkige ruut 'Force Driver Installation'. Vastasel juhul jätke see märkimata . Klõpsake nuppu Installi.

millal mw3 välja tuli
6. Vaadake, kuidas SCP Toolkit installimisprotsessi läbib. Kui see tuvastab teie riistvara, näete ekraani küljel palju hüpikaknaid. Kerige logi alumisse ossa ja näete loodetavasti teadet „Dualshock 3 USB-draiver on installitud” (ja „Bluetoothi draiver installitud”, kui valisite), mis tähistab edukat installimist. Kui kõik läks hästi, klõpsake nuppu Välju.

7. Nüüd, kui see on installitud, näete süsteemisalves ikooni ScpToolkit. Otsige menüüst Start üles ScpToolkiti sätete haldur. Siin saate muuta mõningaid sätteid, nagu müristamise keelamine, analoogpulga surnud tsoonide reguleerimine ja palju muud. Enamiku neist seadetest peaksite saama üksi jätta.
ScpToolkit käivitub vaikimisi Windowsiga ja esitab ka mõningaid heliefekte, mis võivad teile ebameeldivana tunduda. Nende keelamiseks klõpsake vahekaarti Helisätted ja tühjendage ruut „Luba märguandehelid”.
PCSX2 emulaatori märkus: PCSX2 seadete vahekaart võimaldab teil rõhutundlike nuppude toetamiseks paika panna emulaatori LilyPad kontrolleri pistikprogrammi. Kui kavatsete emulaatoriga kasutada oma PS3-kontrollerit, klõpsake PCSX2 installikausta navigeerimiseks nuppu Sirvi, seejärel klõpsake paiga installimiseks nuppu Luba. Voila!
Playstation 3 kontrolleri kasutamine arvutis
Nüüd, kui see on installitud, peaks Dualshock 3 käituma nagu Xbox 360 kontroller. Iga natiivse XInputi toega mäng – peaaegu iga kaasaegne arvutimäng, mis toetab mängupulte – peaks selle probleemideta ära tundma. Kahjuks tähendab see, et see ei registreerita PlayStationi kontrollerina nendes vähestes mängudes, millel on algne DualShock 4 tugi, nii et te ei saa vaikimisi õigeid ruudu/risti/kolmnurga/ringi nuppude ikoone.
Mõned mängud võimaldavad teil aga nuppude ikoone käsitsi valida. Otsige seda mängu seadetest!

Enter Gungeon võimaldab nuppude ikoone käsitsi seadistada.
Kui teil tekkis probleeme ScpToolkiti installimisel või kontrolleri kasutamisel, võite proovida postitada ametlik teema PCSX2 foorumites , kuid te ei pruugi vastust saada.
PS3 kontrolleri ühendamine Bluetoothi kaudu opsüsteemis Windows 7/8


Kuidas kasutada:
- PS5 kontroller arvutis
- PS4 kontroller arvutis
- Nintendo Switch Pro kontroller arvutis
- Xboxi kontroller arvutis
Kui te ei tegele selle juhtmega ettevõttega ja järgisite kõiki ülaltoodud Bluetoothi installimise samme, peaksite saama kontrolleri lihtsalt lahti ühendada ja mõne sekundi pärast sünkroonitakse see Bluetoothi kaudu. Kui see juhtub, kuvatakse süsteemses salves teatis. Lahe!
See töötab ka pärast taaskäivitamist. Kui lubate ScpToolkitil Windowsiga käivitada, peaksite lihtsalt saama oma PS3 kontrolleri uuesti vooluvõrku ühendada ja see tuvastatakse koheselt. Kui LED põleb, eemaldage kontroller ja see sünkroonitakse uuesti Bluetoothi kaudu.
Kui teil on Bluetoothiga probleeme, võib juhtuda, et teie donglit ei toetata. Abi võib leida ka aadressilt ScpToolkiti Githubi arutelud . Bluetooth võib olla keeruline ja kõik probleemid, millega te kokku puutute, võivad olla tingitud riistvarast, teie konkreetsest Windowsi versioonist või draiveritest... teisisõnu, palju õnne.
Kas pole vastutav isik? Siin on kokkuvõte parimad mänguklaviatuurid ja parim mänguhiir .