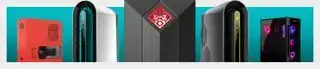- Juhtmega Xboxi kontrollerite kasutamine
- Traadita seeria X|S
- Juhtmeta Xbox One
- Juhtmeta Xbox 360 kontroller
- Kontrollerite värskendamine

(Pildi krediit: Microsoft)
Alates 2006. aasta Xbox 360-st on Microsofti Xboxi kontrollerid olnud arvutis kõige lihtsamad kontrollerid. Sellel on muidugi pistmist sellega, et Microsoft teeb nii konsooli kui ka Windowsi, kuid meil on siiski tänada Xbox 360 mängupulti, mis teeb arvutis mängimise kontrolleriga mugavaks. Microsoft on Xboxi iga iteratsiooniga hoidnud seda mugavuste jada juba peaaegu 20 aastat. Kui soovite lihtsat plug-and-play-kogemust, on Xboxi kontroller lihtsalt ilmselge valik.
Uusim mudel, Xboxi seeria kontroller, kuulub kindlasti nende hulka parimad arvutikontrollerid igatahes – mulle meeldivad selle tekstuursed käepidemed, mida on eelmise põlvkonnaga võrreldes veidi muudetud, ja ma võiksin seda klõpsatavat D-Padi terve päeva kuulata.
Nii paljude aastate pärast võib olla veidi raske meeles pidada mõningaid väikeseid erinevusi Microsofti Xbox 360, Xbox One ja Xboxi seeria kontrollerite vahel ning nende tööpõhimõtet arvutis. Neid kõiki on lihtne kasutada, kuid teie arvutist olenevalt on mõned väikesed erinevused. Sisestage see juhend koos juhistega iga põlvkonna Xboxi padja jaoks, sealhulgas 2001. aasta originaal!
Sisseehitatud Windowsi draiverid tähendavad, et te ei vaja oma arvuti (või enamiku mängude) jaoks spetsiaalset tarkvara, et Xboxi mängupuldi kohe pärast ühendamist ära tunda. Xboxi kontrolleri ühendamiseks arvutiga juhtmevabalt on siiski mitu erinevat võimalust. ja mõned asjad, mida peaksite teadma konkreetselt Xbox One'i kontrolleri erinevate iteratsioonide kohta (juhtmevaba muudab kõik keerulisemaks).
skyrim aastapäeva uuendus
Siin on see, mida peate teadma, et ühendada Xboxi kontroller arvutiga, olenemata ajast.
Juhtmega Xboxi kontrollerite kasutamine
Juhtmega Xboxi kontrollerid
Xbox 360, Xbox One ja Xbox Series X|S kontrollerid kõik kasutavad arvutiga ühendamiseks USB-kaableid. See on tõesti nii lihtne: Windows tunneb need ära ja töötab kõigis kontrolleri toega arvutimängudes. Võimalik, et peate nende ühendamiseks ostma USB-kaabli, kuid:
- Micro-USB-USB-A kaabel Xbox One kontrolleri jaoks
- USB-C–USB-A kaabel Xboxi seeria kontrolleri jaoks
- Juhtmega Xbox 360 kontroller on varustatud sisseehitatud USB-kaabliga
Aga mis siis, kui soovite kasutada a originaal Xboxi kontroller arvutis, alates 2001. aastast?
Lihtsaim viis seda teha on ametliku litsentsiga Hyperkin Duke kontroller , koletu originaalse padjakese püüdlik meelelahutus. Selle värskendatud versiooniga on kaasas USB-kaabel, mis võimaldab kaasaegsete süsteemidega hõlpsalt ühendada.
Aga kui sa tõesti Kui soovite kasutada oma vanaaegset Duke'i või S-i kontrollerit originaalsest Xboxist, mitte reproduktsiooni, võite osta see adapter ja siduge see XB2XIinput draiveriga, et 20+ aastat vana kontroller teie arvutiga kenasti mängiks.
Läheme nüüd traadita ühenduse juurde.
Juhtmeta Xbox Series X|S kontroller arvutis

(Pildi krediit: Xbox)
Riistvara
- Xbox Series X|S kontroller
- Xboxi juhtmevaba adapter Windowsi jaoks (valikuline)
- Või sisseehitatud Bluetooth / Bluetoothi dongle
- AA patareid
Kuidas kasutada Xboxi seeria kontrollerit juhtmevabalt
Xboxi seeria kontroller sisaldab sisseehitatud Bluetoothi, mis võimaldab hõlpsat juhtmevaba sidumist arvutiga. Selle kontrolleri juhtmevabaks kasutamiseks on kaks võimalust: üks on ametlik Xboxi traadita adapter ja teine on tavalise Bluetooth-ühenduse kaudu. Te ei vaja ametlikku adapterit seni, kuni teie arvutil on sisseehitatud Bluetooth või teil on mõni muu Bluetoothi dongle.
Ühenduse loomine Windowsi Xboxi juhtmevaba adapteriga
Sama lihtne kui traadita ühendus saab:
1. Ühendage Xboxi juhtmevaba adapter USB-porti.
2. Lülitage oma Xboxi seeria kontroller sisse, hoides all keskel olevat juhendi nuppu. Nüüd vajutage väikest sünkroonimisnuppu kontrolleri ülaosas, kuni juhendi nupp hakkab vilkuma.
3. Vajutage paar sekundit väikest sünkroonimisnuppu, mis asub Xboxi juhtmevaba adapteri küljel. Vaadake juhtpuldil vilkuvat juhendi nuppu. Kui see läheb hästi, olete ühendatud!
Xboxi seeria kontrolleri ühendamine Bluetoothi kaudu
1. Vajutage Windowsi klahvi ja tippige 'Bluetooth', kuni otsing avab seadete menüü 'Bluetooth ja muud seadmed'. Selle seadete lehe avamiseks klõpsake seda. Siin peaksite nägema, et teie Bluetooth on sisse lülitatud ja leitav.
2. Lülitage Xboxi seeria kontroller sisse, hoides all nuppu Juhend. Vajutage kontrolleri ülaosas olevat sünkroonimisnuppu, kuni juhendi tuli hakkab kiiresti vilkuma.
3. Bluetoothi seadete menüüs klõpsake 'Lisa Bluetooth või muu seade' ja seejärel valige menüüvalikutest Bluetooth. Pärast mõnesekundilist otsimist peaks teie Xboxi seeria kontroller ilmuma. Sidumiseks klõpsake. Ja ongi valmis.
Juhtmeta Xbox One kontroller arvutis

(Pildi krediit: Microsoft)
Riistvara
- Xbox One kontroller
- Xboxi juhtmevaba adapter Windowsi jaoks
- AA patareid
Kuidas Xbox One'i kontrollerit juhtmevabalt kasutada
Xbox One'i kontroller on veidi keerulisem kui seeria X|S kontroller, kuna see nägi keskmise põlvkonna värskendust, mis muutis selle sisemist riistvara. Nende muudatuste juurde jõuame hetke pärast. Kuid see esimene võimalus, ühendamine ametliku traadita adapteriga, töötab ükskõik milline Xbox One kontroller.
Ühenduse loomine Windowsi Xboxi juhtmevaba adapteriga

oled 4k arvutimonitor
(Pildi krediit: Microsoft)
See protsess on peaaegu sama lihtne kui USB-kaabliga ühendamine ja on põhimõtteliselt identne kontrolleri ühendamisega Xboxi konsooliga.
1. Ühendage Xboxi juhtmevaba adapter USB-porti.
2. Lülitage Xbox One'i kontroller sisse, hoides all keskel olevat nuppu Juhend. Nüüd vajutage väikest sünkroonimisnuppu kontrolleri ülaosas, kuni juhendi nupp hakkab vilkuma.
3. Vajutage paar sekundit väikest sünkroonimisnuppu, mis asub Xboxi juhtmevaba adapteri küljel. Vaadake juhtpuldil vilkuvat juhendi nuppu. Kui see läheb hästi, olete ühendatud!
Kuidas ühendada Xbox One'i kontroller Bluetoothi kaudu
Siin lähevad asjad veidi keeruliseks. Teatud Xbox One'i kontrolleri mudelid saavad ühenduse luua mis tahes vana arvuti Bluetooth-adapteriga. Teised ei saa. Siit saate teada, kas teie Xbox One'i kontrolleril on sisseehitatud Bluetooth.

bl3 vahetuskoodid
Kontrolleri ülaosas oleva plastikliistu kuju on teie vihje. Xbox One'i kontrolleri esimene iteratsioon ei toeta Bluetoothi ja sellel on veel mõned ebameeldivused. Selle kaitserauatel on kitsam klõpsamisulatus, mis muudab need vähem mugavaks, sõltuvalt sellest, kuhu sõrmed paigutate.
Xbox One S konsooliga turule lastud ümberkujundatud kontrolleril on ülaosas väiksem plastikliist. Samuti lisab see kontrolleri põhja 3,5 mm kõrvaklappide pesa, mis on veel üks lihtne kingitus. Lisaks sellele kõrvaklappide pesale on sellel ka sisseehitatud Bluetooth!
1. Vajutage Windowsi klahvi ja tippige 'Bluetooth', kuni otsingus kuvatakse Bluetoothi ja muude seadmete seaded. Selle seadete lehe avamiseks klõpsake seda. Siin peaksite nägema, et teie Bluetooth on sisse lülitatud ja leitav.
Windowsi versiooni märkus: Xbox One'i kontrolleri kasutamine Bluetoothi kaudu töötab Windows 10-s ainult aastapäeva värskendusega.
2. Lülitage Xbox One'i kontroller sisse, hoides all nuppu Juhend. Vajutage kontrolleri ülaosas olevat sünkroonimisnuppu, kuni juhendi tuli hakkab kiiresti vilkuma.
3. Bluetoothi seadete menüüs klõpsake 'Lisa Bluetooth või muu seade' ja seejärel valige menüüvalikutest Bluetooth. Pärast mõnesekundilist otsimist peaks teie Xboxi kontroller ilmuma. Sidumiseks klõpsake seda. Ja olete juhtmevabalt ühendatud!
Peakomplekti märkus: Bluetoothi kaudu saab siduda ainult ühte Xbox One'i kontrollerit. Peakomplekte ei toetata.
Tänased parimad Microsoft Xbox One juhtmevaba kontrolleri pakkumised 982 Amazoni klientide arvustust ☆☆☆☆☆

 124,99 naela Vaade
124,99 naela Vaade 

 139,39 naela Vaade Kontrollime iga päev üle 250 miljoni toote parimate hindadega
139,39 naela Vaade Kontrollime iga päev üle 250 miljoni toote parimate hindadegaJuhtmeta Xbox 360 kontroller arvutis

(Pildi krediit: Microsoft)
Riistvara
- Xbox 360 juhtmevaba kontroller
- Xbox 360 juhtmevaba vastuvõtja arvutile
- AA patareid
Kuidas kasutada juhtmevaba Xbox 360 kontrollerit arvutis
Xbox 360 kontroller tuli juhtmega versioonina, mis oli aastaid olnud meie arvutis valik, kuna see oli lihtsalt nii odav. Nendel päevadel on müügil palju lisatooteid, kuid tõenäoliselt ei näe te palju ametlikke Microsofti uusi. Igatahes soovitaksime kindlasti üht uuematest X|S-seeria kontrolleritest – need tunnevad end käes palju-palju paremini.
Samuti oli olemas juhtmevaba versioon, mis Game Geek HUBide jaoks nii mugav polnud. Kuid kui teil on juhtmevaba 360-kraadine kontroller, mida olete otsustanud kasutada, on see õige tarvikuga arvutis võimalik.
A juhtmevaba Xbox 360 vastuvõtja ühendatakse USB kaudu ja saab ühendada kuni nelja Xbox 360 kontrolleriga. Sidumiseks hoidke all Xbox 360 kontrolleri ülaosas olevat sünkroonimisnuppu, kuni LED-tuli hakkab vilkuma; seejärel hoidke paar sekundit all juhtmevaba adapteri nuppu. Vabastage ja need kaks peaksid varsti ühendama.
Pange tähele, et ülaltoodud mudel ei ole ametlik Microsofti adapter, mille tootmine on lõpetatud, kuid see peaks selle töö ära tegema. Kui soovite mõnda Microsofti oma, leiate need endiselt uus või Ebays kasutatud . Xbox One ja seeria X|S kontrollerite ametlik juhtmevaba adapter ei tööta 360 kontrolleritega.
Xbox One'i ja seeria kontrollerite värskendamine

bg3 thorn mausoleumi pusle
Kuidas värskendada ja konfigureerida Xbox One või Xbox Series kontrollerit
KONTROLLERI SEADISTAMISJUHEND 
Kuidas kasutada:
PS4 kontroller arvutis
PS3 kontroller arvutis
Nintendo Switch Pro kontroller arvutis
Xbox One kontroller arvutis
Tänapäeval pole värskendusi ainult mängudel. Nii ka kontrollerid! Kuigi Xboxi kontrolleri värskendamine pole vajalik, on protsess soovi korral üsna lihtne.
1. Avage Windowsi pood ja otsige Xboxi tarvikuid. Installige rakendus ja avage see. Või võite lihtsalt klõpsata sellel lingil .
Märkus Windowsi versiooni kohta: rakendus töötab ainult Windows 10-ga, kui on rakendatud aastapäeva värskendus.
2. Ühendage Xbox One'i kontroller mikro-USB-kaabliga või seeria X|S-kontroller USB-C-kaabliga.
3. Klõpsake nuppu 'Rohkem valikuid', et kontrollida, kas teie kontrolleri jaoks on püsivara värskendus.
Selle asemel, et konfigureerida kontrolleri valikuid mängupõhiselt, saate kasutada ka rakendust Accessories, et muuta nuppude kaardistamist, vahetada ja ümber pöörata pulgad ja päästikud ning lubada või keelata müristamine.
Kui teil on Xbox Elite kontroller, saate kasutada ka rakendust Accessories, et konfigureerida selliseid valikuid nagu päästiku ja analoogpulga tundlikkus. Saate salvestada erinevad konfiguratsioonid kahele profiilile, mida kontroller toetab.
Kas pole vastutav isik? Siin on kokkuvõte parimad mänguklaviatuurid ja parim mänguhiir .